Unveiling the Secrets of Ghosted Domains
Explore the intriguing world of expired domains and online opportunities.
Stream Like a Pro: OBS Tips That Will Make You Shine
Unlock your streaming potential with expert OBS tips that will elevate your broadcasts and make you stand out. Start your transformation now!
Top 10 OBS Settings for Streamers: Optimize Your Performance
When it comes to streaming, having the right settings in OBS (Open Broadcaster Software) can make all the difference in your performance and viewer experience. Here are the Top 10 OBS Settings for Streamers to help you optimize your setup effectively:
- Video Bitrate: Choose a bitrate that balances video quality with your internet speed. A common range is between 2500 to 6000 kbps.
- Resolution: Set your base (canvas) resolution to 1920x1080 and output (scaled) resolution to 1280x720 for best performance.
- Frame Rate: A frame rate of 30 FPS is standard, while 60 FPS provides smoother motion, depending on your hardware capabilities.
- Encoder: Use hardware encoding (NVENC for NVIDIA users) to reduce CPU usage, ensuring smooth gameplay and streaming.
- Keyframe Interval: Set this to 2 seconds for optimal streaming with most platforms.
In addition to the above settings, consider these crucial options to further enhance your streaming quality:
- Audio Bitrate: A bitrate of 160 kbps for audio ensures a clear sound for your audience.
- Advanced Settings: Adjust your process priority to 'Above Normal' to allocate more system resources to OBS.
- Scene Transitions: Use simple transitions like 'Fade' to maintain a clean and professional look.
- Stream Delay: Implement a small stream delay (10-20 seconds) if you're concerned about spoilers during competitive gaming.
- Hotkeys: Set up hotkeys for switching scenes and other commands to improve your streaming workflow.
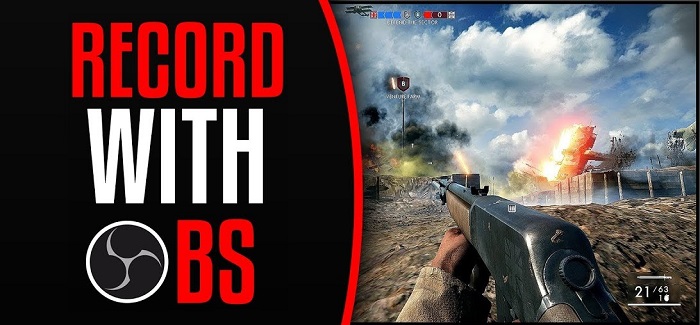
How to Use OBS Studio: A Step-by-Step Guide for Beginners
OBS Studio is a powerful, free tool that allows you to capture and stream high-quality video. To get started, download and install OBS Studio from the official website. Once installed, launch the application and follow these simple steps:
- Begin by creating a new scene, which serves as a canvas for your video content.
- Add sources to your scene, such as your screen, webcam, or any additional media files you wish to include.
- Adjust the layout by dragging and resizing your sources to achieve the desired composition.
After setting up your scene, it is important to configure your streaming settings appropriately. Start by navigating to Settings and then select the Stream tab to connect your OBS Studio to your desired streaming platform. Next, head to the Output tab to set your video bitrate and encoding options, ensuring an optimal balance between quality and performance. Don’t forget to use the Audio settings to fine-tune your microphone and desktop audio levels, which are crucial for delivering a professional-quality stream. With these steps completed, you’re ready to click Start Streaming and share your content with the world!
Common OBS Mistakes to Avoid: Tips for a Flawless Stream
When it comes to streaming with OBS, many beginners encounter common pitfalls that can hinder their performance. One of the most prevalent mistakes is neglecting to adjust the settings appropriately. Resolution and frame rate should be optimized based on both your hardware capabilities and your audience's internet speeds. For instance, streaming at a higher resolution than your system can handle not only decreases stream quality but can also lead to lag and buffering issues for viewers. Be sure to access the settings under Output and Video to fine-tune your preferences.
Another frequent error is failing to test your stream before going live. This step is essential to ensure all elements, such as audio and video, are functioning correctly. Utilize the Studio Mode in OBS to preview your scene transitions and sources. Additionally, pay attention to your microphone levels: too low can make you inaudible, while too high can cause distorting feedback. Remember, a seamless streaming experience relies heavily on thorough testing and setup, so take the time to get it right!