Unveiling the Secrets of Ghosted Domains
Explore the intriguing world of expired domains and online opportunities.
Stream Like a Pro: OBS Secrets for Gamers
Unlock pro streaming secrets with OBS! Elevate your gaming experience and captivate your audience. Start streaming like a pro today!
Top 10 OBS Settings Every Gamer Should Know
When it comes to streaming and recording gameplay, having the right settings in OBS (Open Broadcaster Software) can make a world of difference. Here are the top 10 OBS settings every gamer should know: Start with the Video Output settings, where adjusting the desired resolution and frame rate can significantly enhance your stream quality. Common options include setting your base resolution to your monitor's resolution and adjusting the output resolution for performance. Also, consider your frame rate; while 60 FPS offers fluid motion, 30 FPS can help in reducing the load on your system, especially during intense gaming sessions.
Next, ensure that you have the proper Audio Settings configured. It's essential to balance in-game audio and your microphone input for a professional sound experience. Don't forget to explore the Encoding Options. Choosing the right encoder, such as x264 or hardware encoders, impacts your streaming performance and overall quality. Additionally, setting an appropriate bitrate is crucial. Too high can lead to buffering, while too low can compromise quality. Lastly, keep an eye on your Scene and Source setups to ensure everything is organized and ready for when you go live!
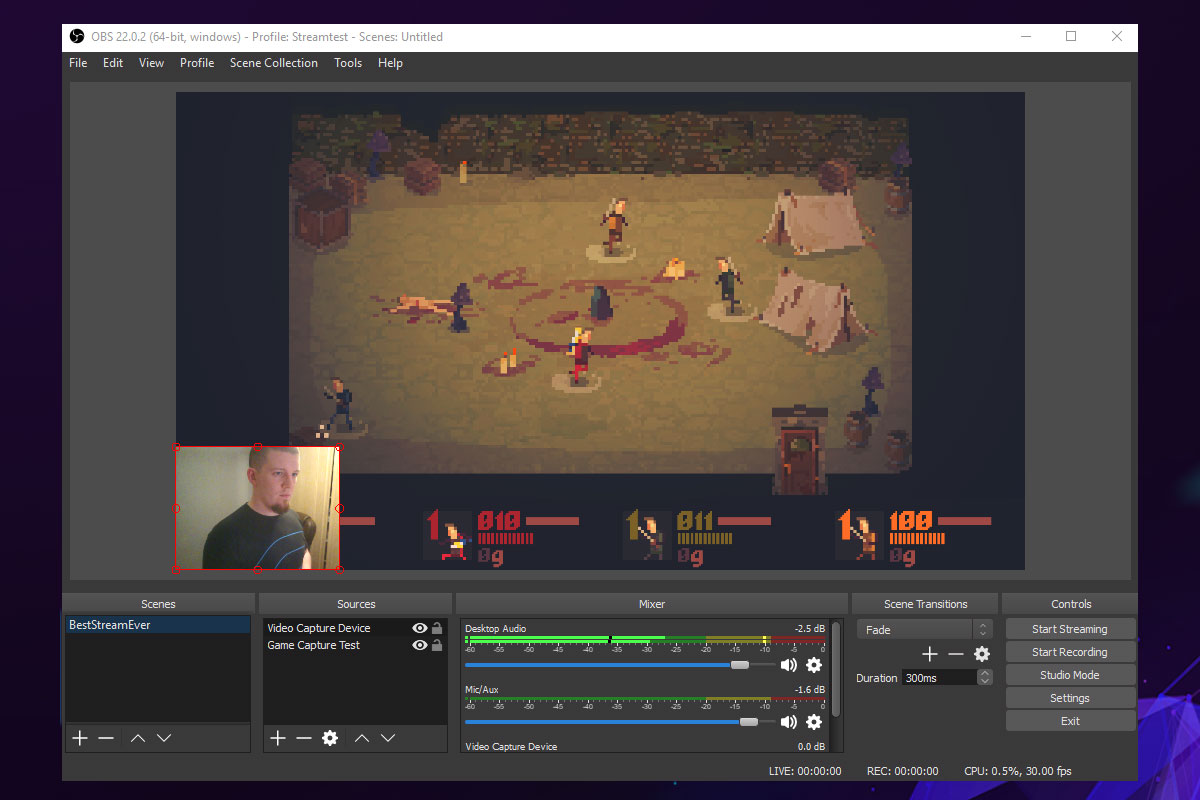
How to Optimize Your Stream Quality with OBS
Optimizing your stream quality with OBS (Open Broadcaster Software) is essential for delivering a professional viewing experience. Start by navigating to the Settings menu and selecting the Output tab. In this section, you can choose between the Simple and Advanced output modes. If you're aiming for maximum control over your stream settings, the Advanced mode allows you to adjust options such as bitrate and encoder. A good starting bitrate is typically around 2500-6000 kbps, depending on your internet speed and desired quality. Additionally, consider using the Hardware (NVENC) encoder if you have a compatible GPU, as it offloads the processing from your CPU, allowing for smoother performance.
Next, ensure you configure your Video settings for optimal stream quality. In the Video tab, set your Base (Canvas) Resolution to match your screen resolution, while your Output (Scaled) Resolution can be adjusted to reduce the load on your system. A common recommendation is to stream at 720p or 1080p, depending on your audience's internet connection. Lastly, adjust the Frame Rate to 30 or 60 fps based on your streaming needs. By carefully managing these settings, you'll significantly enhance your stream quality, making your content more engaging and enjoyable for viewers.
Common OBS Mistakes Gamers Make and How to Avoid Them
When it comes to using OBS (Open Broadcaster Software) for streaming or recording gameplay, many gamers inadvertently make common mistakes that can hinder their overall experience. One prevalent issue is the improper configuration of audio settings. Gamers often overlook the importance of balancing audio sources, resulting in their game sound being too low or background noise drowning out their voice. To avoid this mistake, it's crucial to regularly test your audio levels before going live. Use the built-in audio mixer to adjust volumes, and consider using filters such as noise suppression to enhance clarity.
Another frequent error occurs with the choice of resolution and bitrate settings. Many users set their stream resolution too high for their internet connection, leading to lag and buffering that frustrates viewers. To prevent this, assess your upload speed and adjust your settings accordingly. Aiming for a resolution of 720p at a bitrate between 2500-4000 kbps is often a safe choice for most gamers. Always run a few test streams to find the optimal balance that maintains quality without overwhelming your system.